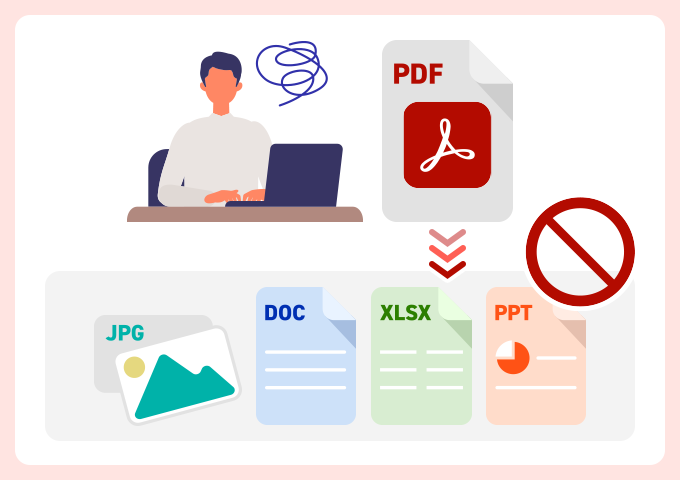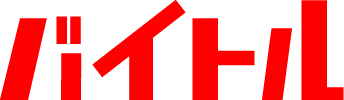PDFの変換が「できない」ときの5つの対処方法|「ブラウザー向けAdobe Acrobat」で解決!
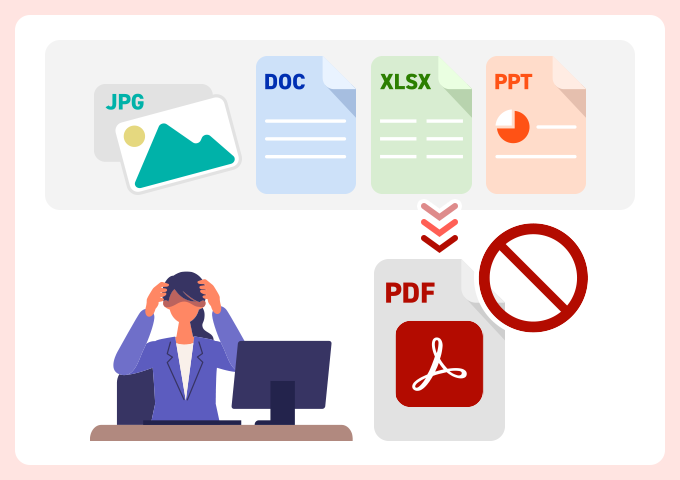
※本記事は、アドビ株式会社の提供によるPRです
▼「PDFに変換」以外のお悩みはこちら
目次
-
5つの「他ファイルからPDFに変換できない!」を簡単に解決
-
画像入りのPowerPoint(パワーポイント)やWord(ワード)といったソフトで作成した、情報量の多い文書ファイルは容量が大きくなって、メール送信も困難になってしまいがちです。また、重要な資料なのに送付先で開けない、なんて場合もあります。
そんなお悩みは「ブラウザー向けAdobe Acrobat」を駆使して解決しましょう。ファイルをPDFに変換すれば、メール送信可能な最適なサイズにできたり、どんなデバイスからでもレイアウトがズレることなく閲覧できたりと、良いこと尽くしなんです!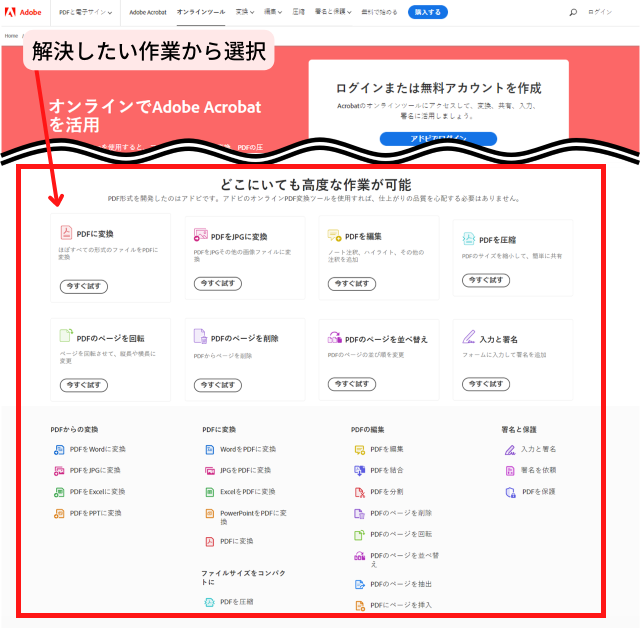
上記リンクボタンをクリックすると、ブラウザーで使えるAcrobatに遷移しますので、少し画面をスクロールすると、PDF操作の“できない”問題を解決できるAdobe Acorobatの作業一覧が表示されます。
ここからは、PDFに変換する方法について各ファイルに合わせてご紹介します!お悩み1:Word、Excel、PowerPoint、画像ファイルをPDFに変換できない
ブラウザーで使えるAcrobatは、WordやExcel(エクセル)、PowerPointといったソフトで作成したファイルや、JPG・PNGといった各種画像ファイルをPDFに変換できます。
▽「別ファイルをPDFに変換できない」場合は下記のリンクをチェック!
Word、Excel、PowerPoint、画像ファイルをPDFに変換
使用するのはメイン画面の変換タブ内にある「PDFに変換」。この「PDFに変換」を選ぶ、もしくは上記のリンク先へ遷移し、PDF化したいファイルをドラッグ&ドロップするだけ。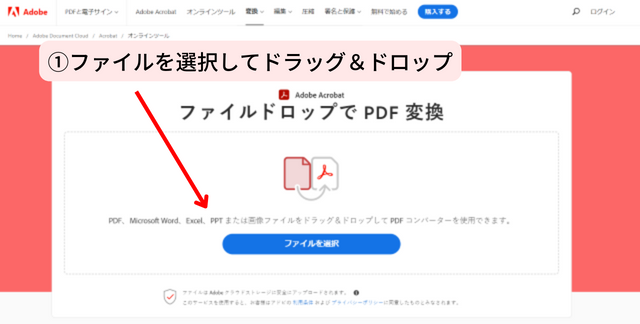
▽「PDF変換」が完成した状態のPDF
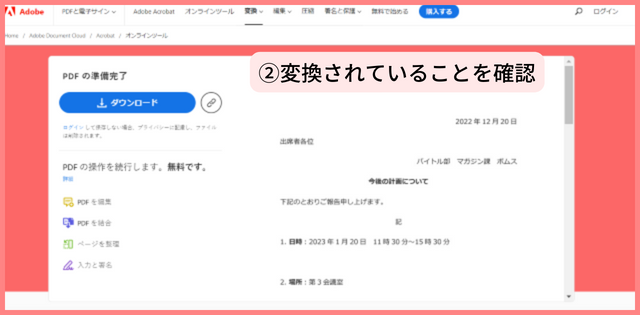
完成した見本のように、1ファイルのPDFに変換されました。アドビのPDF変換ツールを使用すれば、Word、Excel、PowerPointなどのMicrosoft 365文書をPDFに変換できます。JPG、PNG、TIFFなどの画像ファイルもPDFに変換できます。お悩み2:WordをPDFに変換できない
Wordに特化した変換メニューもあります。それが「WordをPDFに」の変換機能です。
▽「WordをPDFに変換できない」場合は下記のリンクをチェック!
WordをPDFに変換
ドラック&ドロップするだけで、Wordであればバージョン問わずPDFに変換されます。

▽「WordからPDF変換」が完成した状態のPDF
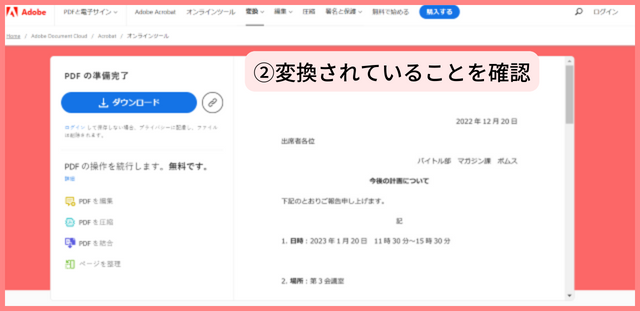
WordからPDFファイルに変換されました。PDF化することで書式が崩れたり、安易な書き換えをされたりする可能性が激減します。DOC、DOCXファイルをはじめ、RTF、TXTファイルでも変換可能です。お悩み3:ExcelをPDFに変換できない
注文書や見積書などの書類をExcelで作成した場合は、「ExcelをPDFに」でPDFに変換しましょう。無用な書き換え、上書き防止につながります。
▽「ExcelをPDFに変換できない」場合は下記のリンクをチェック!
ExcelをPDFに変換
Excelをドラッグ&ドロップすれば、記入されている内容をPDFに変換できます。表示エラーなどの心配も不要です。
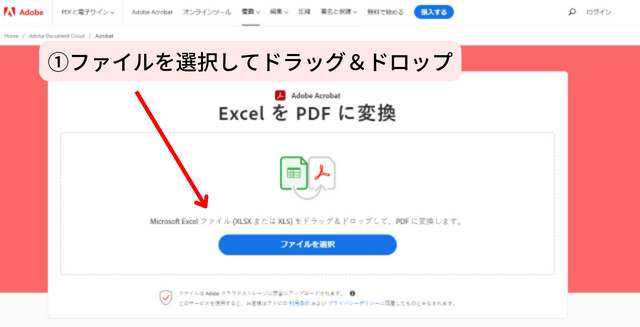
▽「ExcelからPDF変換」が完成した状態のPDF
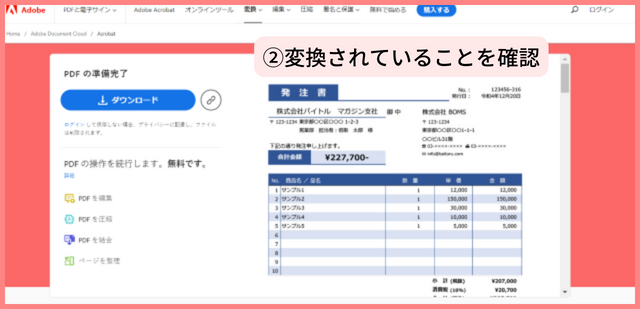
Excelで作成したファイルが、PDFに変換されていることが確認できます。Excelのままだと必要でない部分も表示されてしまって見づらいですが、PDF化によってシンプルになりました。お悩み4:JPGをPDFに変換できない
JPGやPNG、BMPといった画像ファイルについて、容量を軽く、メールなどに複数添付して送信したいときは、「JPGをPDFに」でPDF化するのが確実です。
▽「JPGをPDFに変換できない」場合は下記のリンクをチェック!
JPGをPDFに変換
1枚でも複数枚でも、サイズが大きい画像の場合でも、ドラッグ&ドロップするだけですぐにPDF変換が可能です。
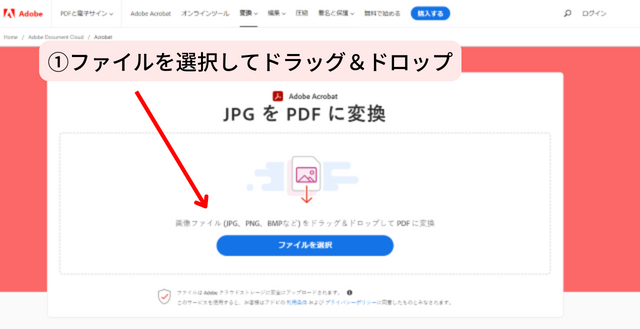
▽「JPGからPDF変換」が完成した状態のPDF
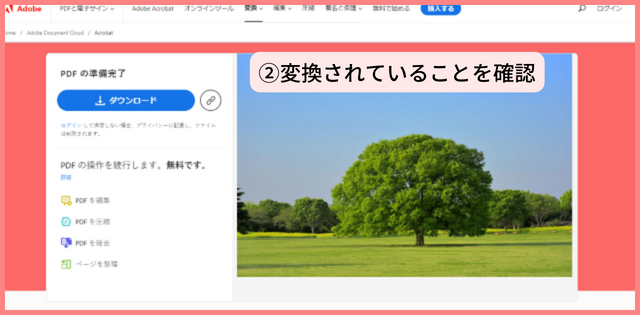
JPGがPDFに変換できました。一眼レフカメラで撮影したような大容量の写真でも、PDFファイルに変換すれば、扱いやすい軽さに。お悩み5:Power PointをPDFに変換できない
プレゼン資料や企画書などの作成に欠かせないPower Pointですが、そのまま配布、共有するのはご法度。「PPTをPDFに」でPDFに変換して、レイアウトのズレや内容の改ざんを防ぎましょう。
▽「PPTをPDFに変換できない」場合は下記のリンクをチェック!
PPTをPDFに変換
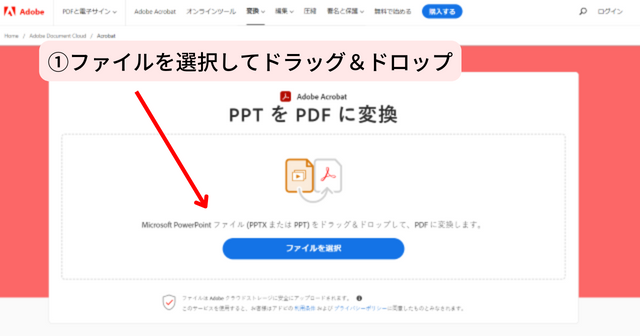
複数のページで構成されているPower Pointをドラッグ&ドロップすれば、多くのデバイスで開けるPDFになります。
▽「PDFからPPT変換」が完成した状態のPPT
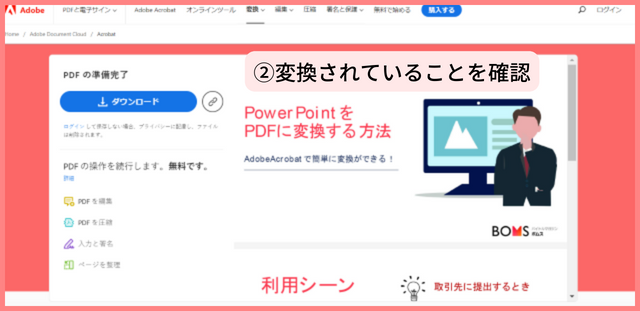
複数あるPPTスライドを、PDFファイルに変換することができました。イラストや図が崩れず、文字のレイアウトもオリジナルのまま。安心して配布できます。【Q&A】
Q.Excelファイルをページの端が切れないようにPDF形式で保存したい
A.PDF形式で保存する前に、Excelファイルの設定でページの向きやシートの余白、印刷範囲などをカスタマイズすると、ページの端やテキスト部分を切れないようにできます。
https://www.adobe.com/jp/acrobat/online/excel-to-pdf.htmlQ.変換したPDFは、元のファイルと同じ画質?
A. 元のファイルと同じ画質です。変換前のフォントが文字化けしたり、画質が粗くなることもありません。
https://www.adobe.com/jp/acrobat/online/jpg-to-pdf.htmlQ.PPTをPDFに変換する際に、PPTアニメーションに書き出したい
A.Microsoft PowerPointで作成されたアニメーションはPDFでは動作しません。ですが、Adobe Acrobatはプレゼンテーションのスライドのページ切り替えには対応しています。
https://www.adobe.com/jp/acrobat/online/ppt-to-pdf.html【免責事項】本記事で紹介しているソフトウェアの情報は、2023年11月時点のものです。バージョンアップなどにより、機能や操作方法は予告なく変更される場合があります。また、一般的な情報提供を目的としたものであり、特定の環境における動作を保証するものではありません。
※Adobe、Adobe Acrobatは、Adobe Systems Incorporated(アドビ システムズ社)の米国およびその他の国における登録商標または商標です。
※Excel、PowerPointは、米国Microsoft Corporationの米国およびその他の国における登録商標または商標です。▼「PDFに変換」以外のお悩みはこちら
お役立ち の関連記事

【2024年カレンダー】令和6年の祝日・連休を解説!GWやお盆休み、年末年始休みは何連休?

【2023年カレンダー】令和5年の祝日・連休はいつ?年末年始休みやゴールデンウィークも解説!

【2022年カレンダー】令和4年の祝日・連休はいつ?年末年始の休みも解説!

コレもだめ!?SNSを炎上させる画像4選とその対処法

ヒマ人必見★高校生に聞いた【お金のかからない遊び】

「蛙化現象」で悩むあなたへ。気持ちの変わり目を乗り越えるためのヒント

【2025年】今年のゴールデンウィークはいつからいつまで?病院・銀行・郵便局は休み?GWの気になる情報を解説

【大学生の収入事情】大学生の生活費は平均いくら?仕送りなしで暮らす節約術を解説!

バイトを始める学生必見!銀行口座開設は高校生でもできる?必要なものや注意点を解説

大学生のうちにやるべきことは?遊び・旅行・勉強など時間を有意義に使えるおすすめの過ごし方
カテゴリ一覧
-
派遣の仕事探し派遣の仕事探し
-
dip DEIプロジェクトdip DEIプロジェクト
-
dip 派遣はっけんプロジェクトdip 派遣はっけんプロジェクト
-
退職・辞め方退職・辞め方
-
フードデリバリー系仕事特集フードデリバリー系仕事特集
仕事記事 ランキング
- 【税理士監修】103万円と130万円、どっちが得?扶養範囲内で働き損にならない収入とは?【税金Q&A】 /お金・法律
- 2022年最低賃金(最賃)改定額は全国平均時給31円UPの過去最高額!(東京:1072円)最低賃金の引き上げで何が変わる? /お金・法律
- パートでも週20時間以上の労働で社会保険への加入が必要! /お金・法律
- 面接での長所・短所の選び方・答え方とは?回答例20選&短所と長所の言い換え例30選 /面接
- 家で少しでも稼ぎたい!主婦におすすめの内職や注意点・仕事の流れを紹介 /バイト探し・パート探し
- 【税理士監修】103万の壁とは?収入と税金、社会保険の関係について解説します /お金・法律
- 面接で好印象を与える「長所」40選と伝え方のコツ|OK・NG例文も解説 /面接
- 満年齢とは?計算方法と早見表(西暦・和暦対応)で履歴書の年齢欄を正しく書こう /履歴書
- きっと見つかる!自宅で一人でできる仕事46選 /バイト探し・パート探し
- 【税理士監修】アルバイトでも確定申告は必要?申告方法や確定申告をしないとどうなるかを解説 /お金・法律
エンタメ記事 ランキング
- 【2024年カレンダー】令和6年の祝日・連休を解説!GWやお盆休み、年末年始休みは何連休? /お役立ち
- 【2023年カレンダー】令和5年の祝日・連休はいつ?年末年始休みやゴールデンウィークも解説! /お役立ち
- 【2022年カレンダー】令和4年の祝日・連休はいつ?年末年始の休みも解説! /お役立ち
- 映画「超・少年探偵団NEO -Beginning-」舞台挨拶をサポート! /ドリームバイトレポート
- 今泉佑唯さん出演の舞台をサポート! /ドリームバイトレポート
- コレもだめ!?SNSを炎上させる画像4選とその対処法 /お役立ち
- 『アッコにおまかせ!』で生放送をサポート! /ドリームバイトレポート
- 人気ペットタレント【ベル・すず・リンドール】の撮影をサポート! /ドリームバイトレポート
- 『SPACE SHOWER MUSIC AWARDS 2020』をサポート! /ドリームバイトレポート
- 緑黄色社会 インタビュー - 激的アルバイトーーク! /激的アルバイトーーク!